Симулятор установки по формированию нанострутурированных материалов методом кластерного осаждения
- Общие сведения об установке
- Трехмерная модель установки
- Описание и принцип действия установки
- Описание программного обеспечения
- Тесты для проверки знаний
Подготовка и проведение виртуального эксперимента
Описание программного обеспечения, управляющего источником осаждения нанокластеров
Для работы с нанокластерным источником Nanogen 50 с масс-спектрометром MesoQ используются следующие пакеты программного обеспечения:
- GenesysControl, отвечает за управление блоком питания Genesys TDK Lambda магнетронного источника;
- Mantis Control, отвечает за управление блоком подачи газов в зону агрегации нанокластерного источника;
- MesoQ Control, отвечает за управление масс-спектрометром MesoQ;
- Зона агрегации, отвечает за управление длиной зоны агрегации нанокластерного источника.
Запуск программ управления нанокластерным источником осуществляется путем двойного клика по соответствующим ярлыкам, находящимся на рабочем столе удаленной рабочей станции.

Описание программы управления блоком питания магнетронного источника GenesysControl
Программа Genesys Control (разработка компании Powerware GmbH, Германия) предназначена для управления одним или двумя источниками питания Genesys TDK Lambda с персонального компьютера и полностью повторяет функции панели управления источника питания. При работе с реальной установкой в режиме удаленного доступа используется полная версия программы. При работе с симулятором установки используется адаптированная версия программы.
Внешний вид интерфейса полной версии программы Genesys Control представлен на рисунке.
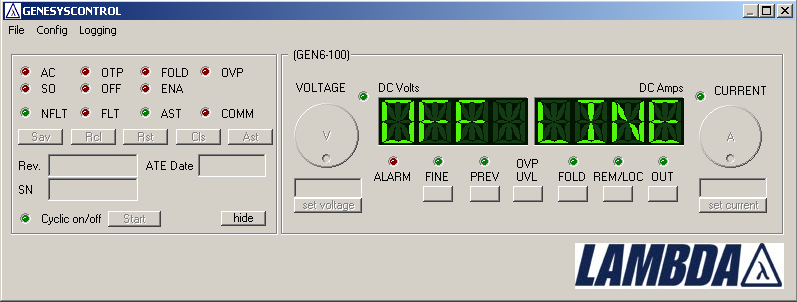
Основное меню программы состоит из трех подменю: File, Config и Logging.
Подменю File позволяет начать (Run) и остановить (Stop) работу с источником питания, а также выйти (Exit) из программы.
Подменю Config позволяет установить пользовательские настройки, в частности, выбрать работу с одним или двумя источниками питания. Для работы с источником нанокластеров используется один источник питания.
Подменю Logging позволяет открыть (Show log window) и очистить (reset content) окно журнала событий, в котором отображаются команды и сообщения, передаваемые между источником питания и программой.
Графический интерфейс программы состоит из двух частей: «передней панели», содержащей все необходимые для управления источником питания функции, и панели расширенных настроек, содержащей дополнительные функции и настройки. При работе с источником нанокластеров используется только «передняя панель» программы, содержащая следующие части:
- два четырехразрядных дисплея для отображения показаний напряжения и силы тока (или иных данных, в зависимости от режима работы);
- регуляторы силы тока и напряжения;
- световые индикаторы режима работы источника: режим постоянного тока или напряжения;
- пять кнопок со световыми индикаторами для изменения режимов работы или вывода дополнительной информации (FINE – тонкая настройка тока/напряжения при управлении с регулятора, PREV – включение режима предварительного просмотра, REM/LOC – индикатор переключения с локального на удаленный режим управления источником питания, OUT – включение/выключение режима вывода заданного тока/напряжения на выход источника питания);
- световой индикатор сбоя в работе прибора (ALARM);
Внешний вид интерфейса программы, адаптированной для симулятора, представлен на рисунке.
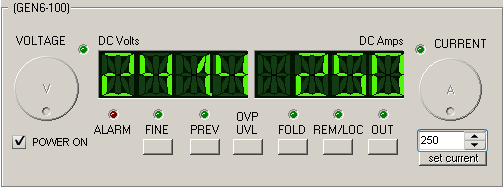
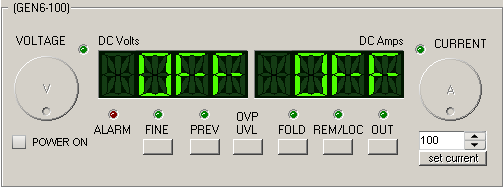
В данной версии программы активным является только окно ввода значения силы тока (в амперах). Для контроля правильности последовательности действий при подготовке источника нанокластеров к работе дополнительно введена кнопка «POWER ON», имитирующая включение в сеть самого источника питания и отсутствующая в полной версии программы GenesysControl. В верхнем левом углу «передней панели» отображается тип и название источника питания (GEN6-100).
Для работы с программой в режиме симулятора необходимо:
- Подключить блок питания, установив галочку в окошке «POWER ON». Напряжение на магнетрон следует подавать только после включения системы водяного охлаждения магнетрона и зоны агрегации, и после подачи аргона в камеру магнетрона.
- Ввести значение силы тока и нажать на кнопку “set current”. При этом на дисплее отобразятся значения силы тока и напряжения, подаваемых блоком питания на магнетрон.
Описание программы управления блоком подачи газов Mantis Control
Программа Mantis Control (разработка компании Mantis Deposition Ltd., Великобритания) служит для удаленного управления системой напуска газов в камеру магнетрона и зону агрегации источника осаждения нанокластеров и повторяет функции блока MFC Controller. Кроме того, программа имеет ряд дополнительных функций, не имеющихся в блоке MFC Controller (например, отображение графика потока газа в реальном времени). Данная программа используется при работе с реальной установкой в режиме удаленного доступа. При работе с симулятором установки для простоты используется упрощенная визуальная панель.
При запуске программы Mantis Control необходимо указать имя проекта, а затем указать папку, в которую будет записываться файл с журналом событий.
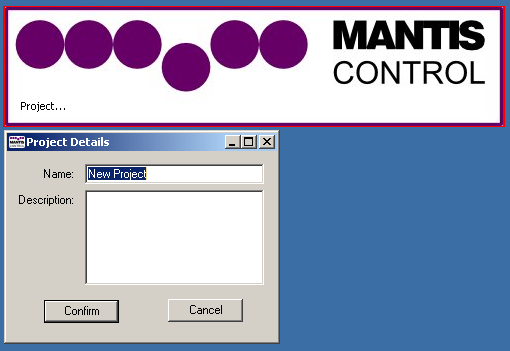
Внешний вид интерфейса программы Mantis Control представлен на рисунке.
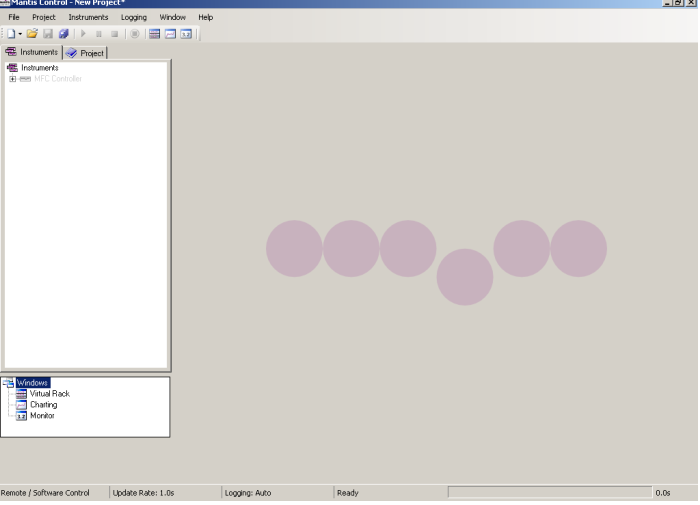
Основное поле программы разделено на две области: область меню (слева) и рабочая область параметров (справа).
Область меню включает вкладки “Instruments” и “Project”. Вкладка “Instruments” содержит список оборудования, управляемого программой. В нашем случае это блок MFC Controller с двумя натекателями: для аргона и для гелия. Для каждого из натекателей имеется два параметра: “set point” и “flow”. Первый параметр – требуемое значение потока газа, задаваемое оператором. Второй параметр – текущее значение потока газа, измеряемое в режиме реального времени. В нижней части области меню приведен список окон, которые могут отображаться в рабочей области параметров справа от области меню. Рабочая область параметров включает три окна: “Virtual Rack”, “Charting” и “Monitor”. Для включения каждого из окон можно воспользоваться иконкой в верхней панели программы, либо нажатием правой кнопкой мыши на соответствующий элемент списка в нижней части области меню и выбора опции ”Show”.
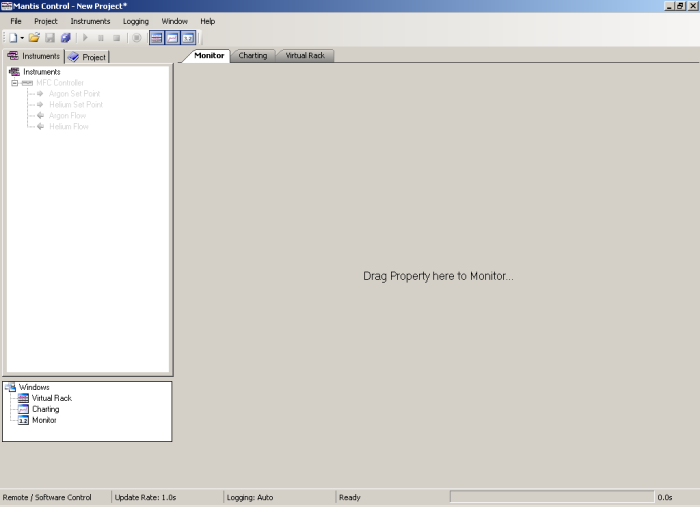
Окно “Virtual Rack” повторяет внешний вид передней панели блока MFC Controller. Для его активации необходимо мышкой перетащить название оборудования (MFC Controller) из области меню в окно “Virtual Rack”.
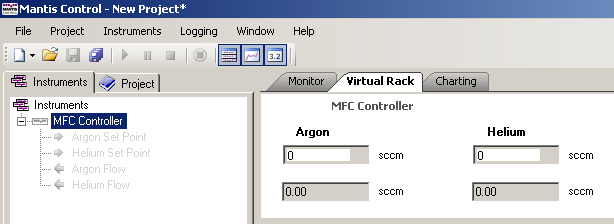
При этом в окне появляются четыре цифровых поля. Два верхних поля служат для ввода желаемого значения потока аргона и гелия (в стандартных кубических сантиметрах в минуту sccm), два нижних поля показывают реальные значение потоков и их изменение во времени.
Окно “Monitor” служит для индикации показаний потока газа и в этом смысле является альтернативой окна “Virtual Rack”. В окно можно перетащить одно, два, три или все четыре показателя (Ar set point, Ar flow, He set point, He flow).
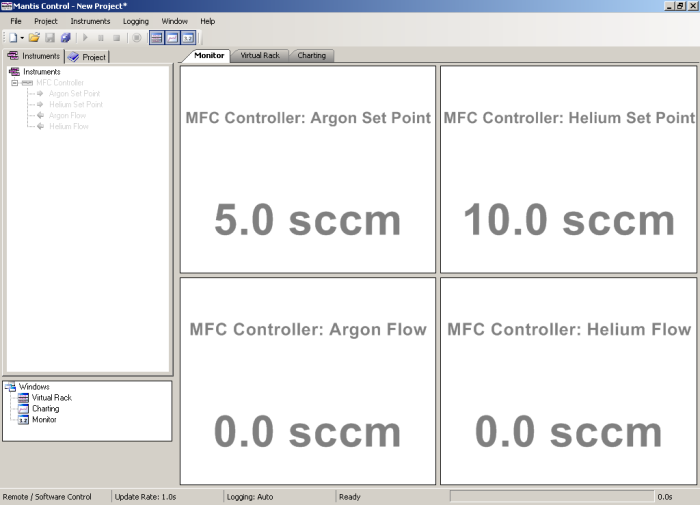
Окно “Charting” служит для отображения временной зависимости потока газа в виде графика.
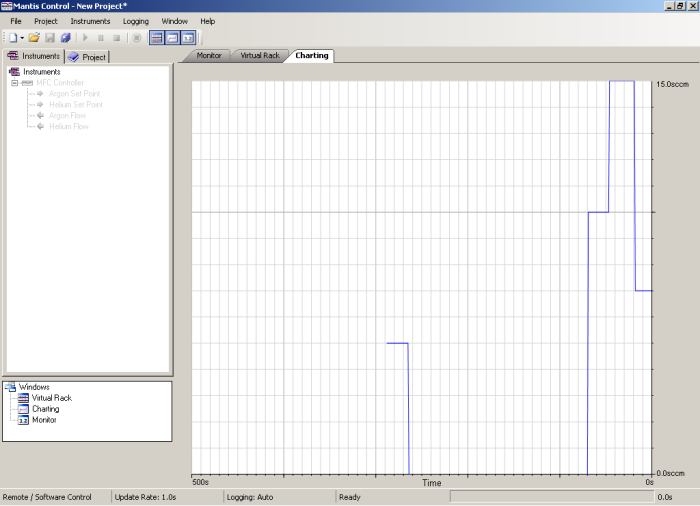
Описание программы управления масс-спектрометром MesoQ Control
Программа MesoQ Control (разработка компании Mantis Deposition Ltd., Великобритания) служит для управления масс-спектрометром MesoQ, регистрирующим распределение сформированных в газовой фазе заряженных нанокластеров по массе (и, следовательно, по размерам). Данная программа используется как при локальном управлении установкой, так и в режиме удаленного доступа к установке. В симуляторе установки используется модифицированная версия программы, в которой ряд опций (например, опции соединения с масс-спектрометром) сделаны неактивными, а также добавлены новые опции, отсутствующие в оригинальной программе (например, возможность открыть сохраненный ранее файл со спектром нанокластеров в окне программы).
Пользовательский интерфейс программы разделен на 6 областей, каждая из которых будет описана ниже. При включении программы будет произведена попытка подключения к блоку управления масс-спектрометром. После успешного подключения пункты меню будут доступны для управления устройством.
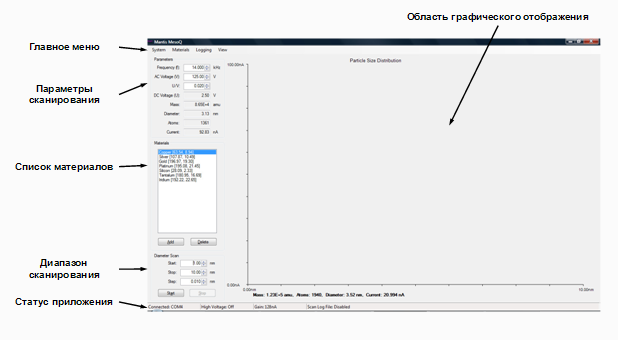
ГЛАВНОЕ МЕНЮ
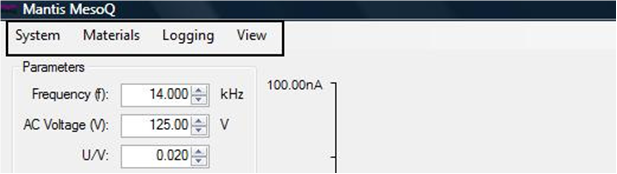
Главное меню включает разделы: “System”, “Materials”, “Logging” и “View”.
Меню «System» включает следующие функции:
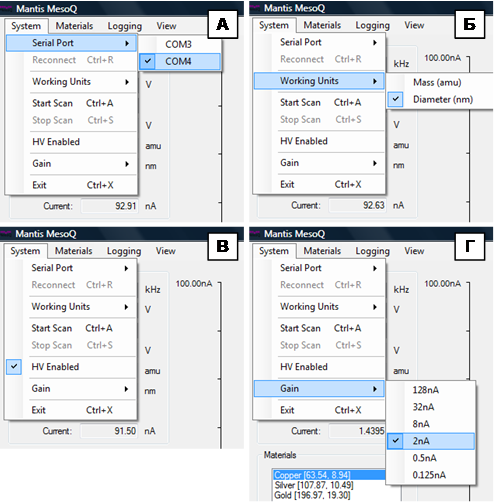
Serial Port – выбор порта для соединения с блоком управления масс-спектрометром (обычно производится автоматически). Если подключение не произошло, необходимо выбрать порт для подключения вручную.
Reconnect – повторное соединение с блоком управления масс-спектрометром (функция доступна, если в процессе работы произошло отключение устройства от управляющего компьютера).
Working units – выбор варианта отображения распределения нанокластеров – по массе (mass) или по диаметру (diameter).
Start scan и Stop scan – запуск и прекращение регистрации спектра наночастиц (данные функции также дублированы кнопками “Start” и “Stop” в левой нижней части основного окна программы).
HV Enabled – включение высокого напряжения на электродах квадруполя. Без включения высокого напряжения работа масс-спектрометра невозможна. Если пункт Start scan будет выбран при отключенном HV Enabled, программа при помощи дополнительного диалогового окна предложит включить высокое напряжение.
Gain – выбор предела измерения амплитуды сигнала потока ионов через масс-спектрометр (0.125 нА, 0.5 нА, 2 нА, 8 нА, 32 нА, 128 нА). Для низких значений сигнала необходимо устанавливать низкие значения параметра Gain. Также необходимо уменьшать значение параметра Gain при увеличении параметра U/V (увеличении разрешения масс-фильтра), так как амплитуда сигнала при этом падает.
Exit – переключение блока управления масс-спектрометром в ручной режим и выход из программы.
В режиме симулятора пользователю доступны функции выбора единиц измерения “Working units”, запуск и остановка регистрации спектра “Start scan”, “Stop scan”, включение высокого напряжения “HV Enabled” и выход тиз программы “Exit”.
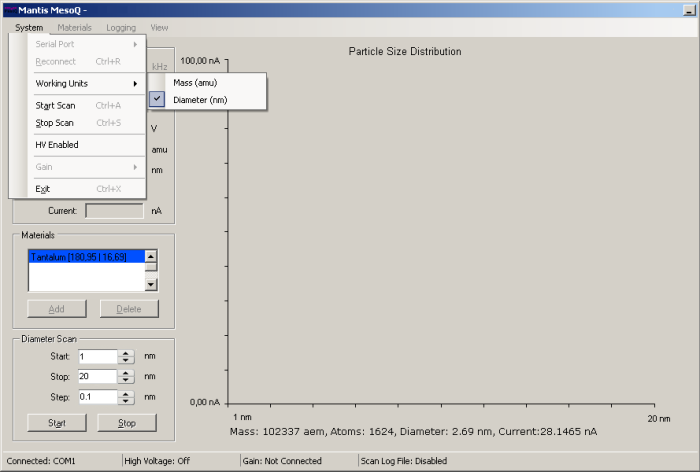
Меню «Materials» включает следующие функции:
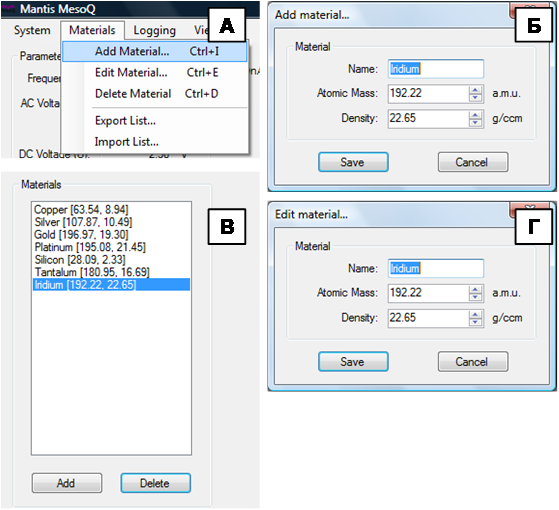
Add material… – добавление нового материала распыляемой магнетроном мишени в список материалов. Для этого необходимо ввести название материала (Name), атомную массу (Atomic Mass) в а.е.м. и плотность вещества (Density) в г/см3. Функция данного пункта меню дублируется кнопкой «Add» в нижней части списка материалов.
Edit Material… – редактирование списка доступных материалов.
Delete Material – удаление материала из списка материалов. Функция данного пункта меню дублируется кнопкой «Delete» в нижней части списка материалов.
Export List и Import List – сохранение списка материалов в файл в формате XML и загрузка списка материалов из файла XML в программу.
Поскольку в режиме симулятора используется только один материал мишени (тантал), меню «Мaterials» неактивно.
Программа управления масс-спектрометром MesoQ имеет возможность выгрузки в файл снимаемых параметров. Данные записываются в текстовый файл и могут быть обработаны при помощи любой программы для редактирования электронных таблиц. Меню Logging включает следующие функции:
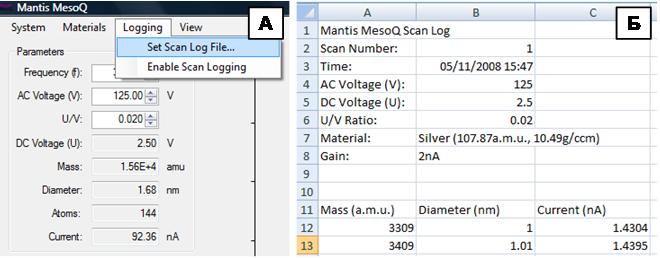
Set Scan Log File… – указание имени файла, в который будет производиться запись данных, и пути к данному файлу. По умолчанию файл будет назван Data.txt.
Enable Scan Logging – включение режима записи данных в файл. По умолчанию запись данных в файл отключена. Для того чтобы параметры сканирования и спектр были записаны в файл, необходимо активировать данный пункт меню до начала сканирования. После активации режима записи данных информация об этом появится в поле статуса приложения.
Программа управления масс-спектрометром MesoQ способна отображать масс-спектр формируемых в нанокластерном источнике наночастиц в двух различных видах, выбор которых производится в меню «View»:
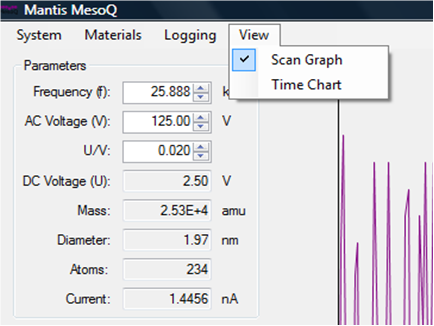
Scan Graph – в графическом интерфейсе программы отображается ток через магнетрон в зависимости от массы или диаметра частиц (масс-спектр или распределение частиц по размерам).
Time Chart –в графическом интерфейсе программы отображается ток через магнетрон частиц с заданной массой или заданным диаметром как функция времени.
ПАРАМЕТРЫ СКАНИРОВАНИЯ
В области выбора параметров сканирования в главном окне программы управления масс-спектрометром MesoQ пользователь может задать значение частоты (Frequency) амплитуды переменного напряжения (AC Voltage) и отношения U/V – постоянного и переменного напряжения, влияющего на разрешение масс-спектрометра. На практике значения AC Voltage и Frequency задаются автоматически при выборе диапазона сканирования. Максимальное теоретически обоснованное значение U/V равно 0.168, по умолчанию U/V устанавливается равным 0.02.
В поле Frequency может быть введено значение частоты от 1 до 100 кГц. В поле AC Voltage может быть введено значение напряжения от 0 до 125 В. Однако, следует избегать значений ниже 20 В, так как в таком случае не будет происходить какой-либо разумной фильтрации по массам. В поле U/V может быть введено значение отношения от 0.001 до 1.000, но, как упоминалось выше, не имеет смысла задавать значение U/V больше 0.15, так как в противном случае частицы через масс-спектрометр практически не будут проходить.
Для выбора заданной массы (или диаметра) наночастиц нужно зажать левую кнопку мыши, предварительно поместив курсор в область графического отображения, затем перетащить появившийся маркер к выбранной массе (или диаметру). После этого значения AC Voltage и Frequency настроятся автоматически для пропускания частиц данной массы (размера) через квадруполь.
Значение DC Voltage не может быть задано непосредственно, а задается через DC Voltage и отношение U/V. Остальные четыре значения – измеряемый ток частиц данных массы, диаметра и числа атомов, обновляются в режиме реального времени в ходе сканирования.
МАТЕРИАЛЫ
Раздел «Материалы» был подробно описан в разделе ГЛАВНОЕ МЕНЮ подпункт «Materials». Перед началом сканирования следует убедиться, что материал образца выбран правильно.
ДИАПАЗОН СКАНИРОВАНИЯ
В области выбора диапазона сканирования главного окна программы управления масс-спектрометром могут быть введены следующие параметры: начальная точка сканирования (Start), конечная точка сканирования (Stop), шаг сканирования (Stop). Изменение шага сканирования может оказывать влияние на разрешение и на скорость сканирования.
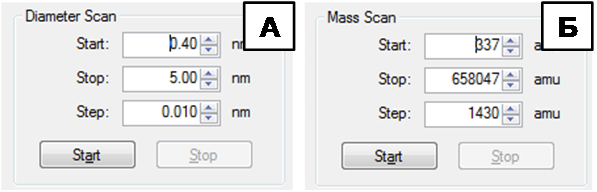
Диапазон сканирования по диаметрам может быть установлен в пределах от 0.1 до 20 нм. На практике для большинства материалов не удается установить нижнюю границу диапазона сканирования меньше чем 0.5 нм, так как при этом получается недопустимо низкое значение AC Voltage. Диапазон масс может быть задан от 10 до 10х1010 а.е.м. Как и в случае с диаметрами, нежелательно введение слишком низких значений масс. При введении слишком низкого значения массы или диаметра частиц программа выдаст предупреждение в открывшемся диалоговом окне.
ОБЛАСТЬ ГРАФИЧЕСКОГО ОТОБРАЖЕНИЯ
Область графического отображения может работать в режиме Scan Graph (ток через магнетрон в зависимости от массы или диаметра частиц) или Time Chart (ток через магнетрон частиц с заданной массой или заданным диаметром как функция времени).
Для настройки параметров изображения необходимо нажать правой кнопкой мыши в любую точку области графического отображения, что приведет к открытию всплывающего меню. Всплывающее меню позволяет выбирать стиль графика (линия или точки), толщину линии графика, количество одновременно отображаемых последовательно снятых графиков (History).
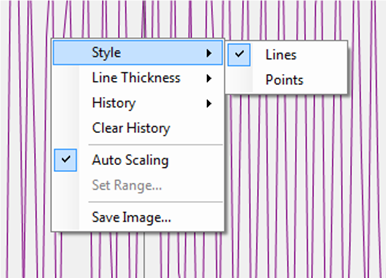
Пункт меню «Auto Scaling» включает режим автоматического масштабирования шкалы по оси Y. При выключенном пункте «Auto scaling» в пункте меню «Set Range…» диапазон отображения шкалы может быть задан вручную.
Пункт меню «Save Image» позволяет сохранять отображаемый график как картинку. Типичный вид спектра нанокластеров, получаемого масс-спектрометром MesoQ, приведен на рисунке.
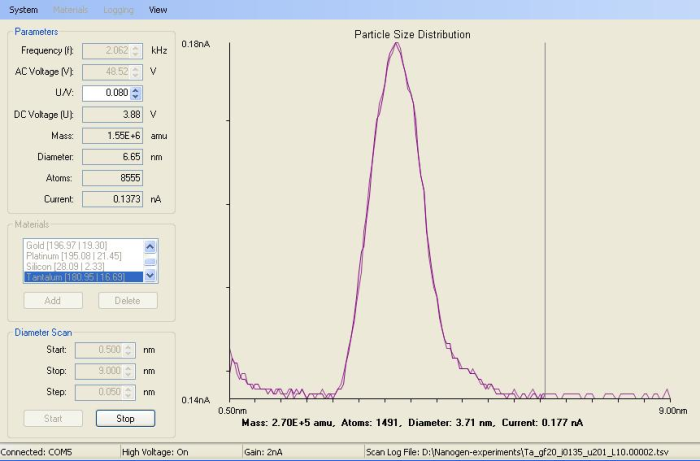
Для включения масс-спектрометра и регистрации спектра нанокластеров пользователю необходимо выполнить следующие действия:
- В меню System установить предел чувствительности масс-спектрометра (Gain). Рекомендуется для начала установить значение Gain = 2 нА (System –> Gain –> 2 nA).
- В меню Materials задать материал мишени.
- В меню System выбрать единицы измерения (Working Units) для регистрации спектра: масса (Mass, в единицах а.е.м.) или диаметр нанокластеров (Diameter, в нм)
- В меню Mass Scan задать диапазон сканирования: либо в единицах диаметра нанокластеров (минимальное значение 1 нм, максимальное - 30 нм), либо в единицах массы.
- В меню Parameters установить значение отношения постоянного к переменному напряжению на электродах масс-спектрометра U/V. Рекомендуемое значение U/V = 0.02. Максимальное теоретически обоснованное значение U/V равно 0.168, по умолчанию U/V устанавливается равным 0.02.
- В меню System включить высокое напряжение на электродах масс-спектрометра HV Enabled.
- Запустить масс-спектрометр кнопкой Start в меню Mass Scan.
- В меню Logging указать имя файла в который будет производиться запись данных и путь к данному файлу. По умолчанию файл будет назван Data.tsv.
- Для записи получаемого спектра необходимо включить режим записи Enable Scan Logging в меню Logging. Для того, чтобы параметры сканирования и спектр были записаны в файл необходимо активировать данный пункт меню до начала сканирования.
Для работы масс-спектрометра в режиме фильтрации нанокластеров по массе необходимо задать массу (или диаметр), поместив курсор в область графического отображения и перетащив появившийся маркер к выбранной массе (или диаметру). После этого значения параметров масс-спектрометра, определяющих его пропускаемую массу (меню Parameters) AC Voltage и Frequency настроятся автоматически для пропускания частиц данной массы (размера). Значение DC Voltage не может быть задано непосредственно, а задается через DC Voltage и отношение U/V. Остальные четыре значения – измеряемый ток частиц данных массы, диаметра и числа атомов, обновляются в режиме реального времени в ходе сканирования.